Provides a quick reference guide to Windows 11 showing the most commonly used applications and accessories.
New Start Menu
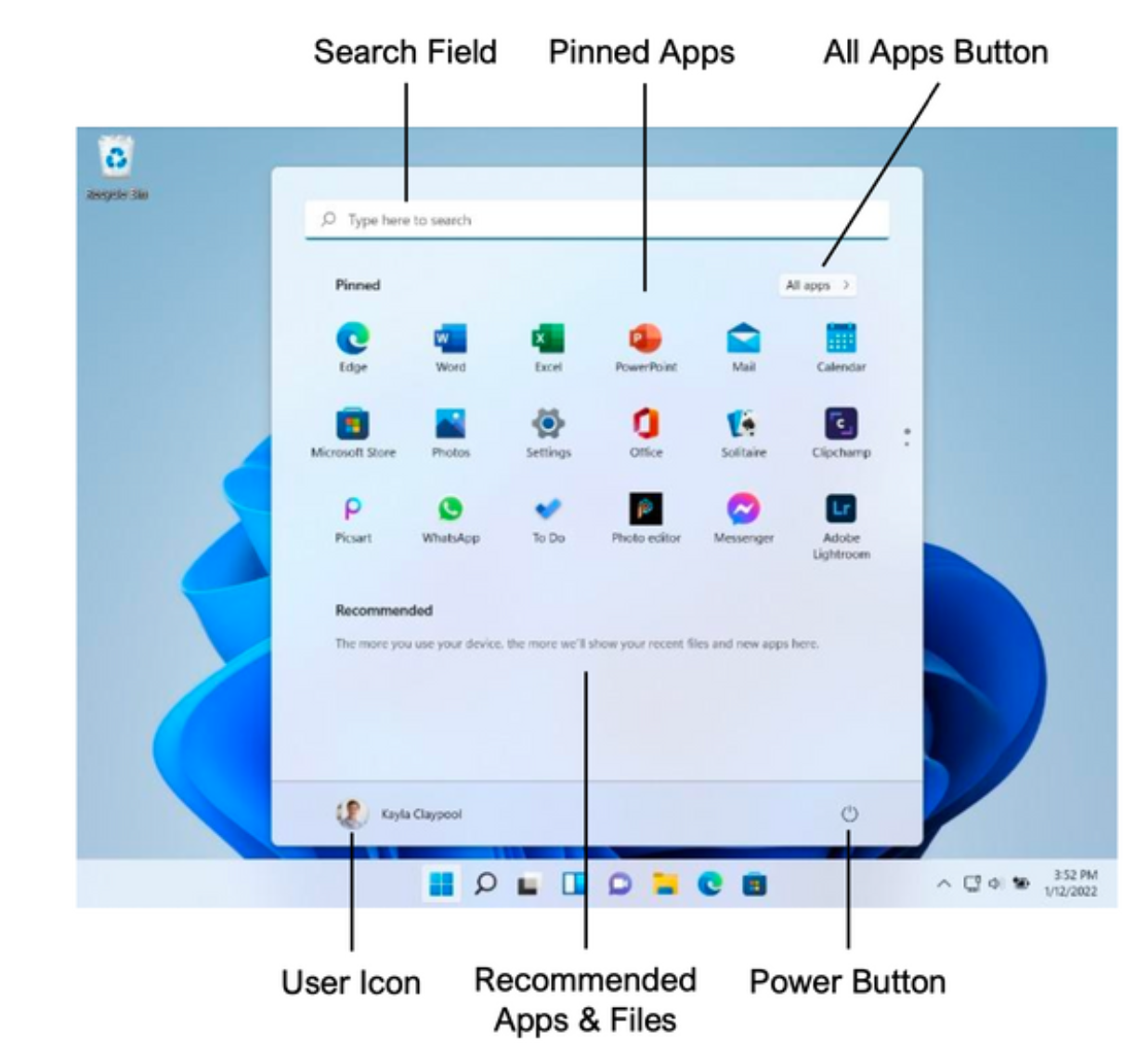
- Use the Search field at the top of the Start menu to search for apps and files on your computer, as well as information on the internet.
- The Pinned Apps grid gives quick access to the apps you use the most.
- The All Apps list displays every app installed on your computer. Select the All Apps button to display the list.
- The Recommended Apps and Files group shows files you’ve recently opened, so that you can jump right back in. This list will be empty at first, and fill with items as you use your computer.
- Select the User Icon to sign out, switch users, lock your computer, or change your account settings.
- Select the Power Button to put your computer to sleep, shut it down, or restart it.
Redesigned File Explorer (Using the New Toolbar)
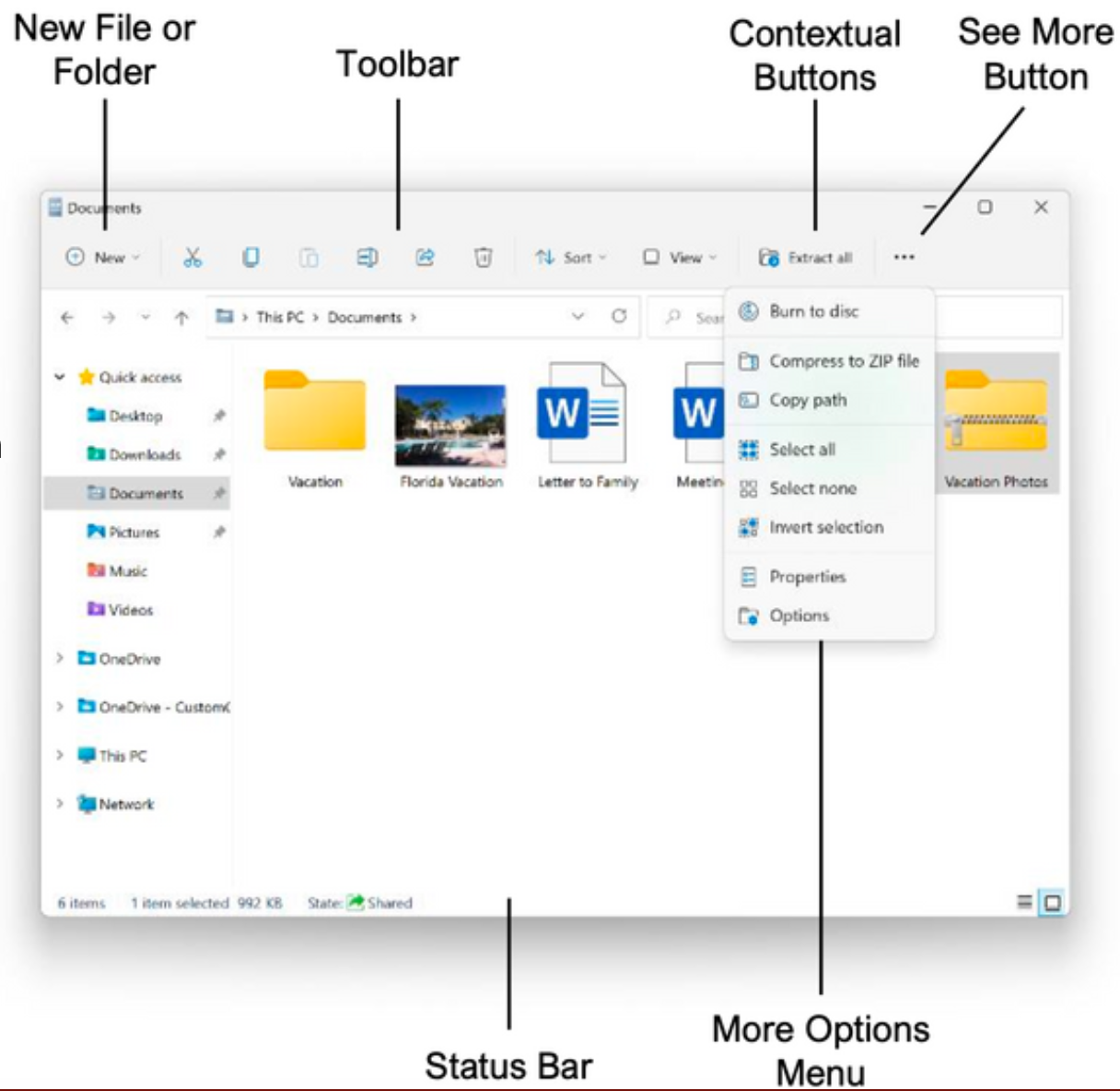
- The ribbon from previous versions of File Explorer has been replaced by a toolbar, with icons for common commands.
- Buttons on the toolbar allow you to cut , copy, and paste, as well as rename , share , and delete files and folders. You can also sort files and folders and change views.
- New contextual buttons will appear on the toolbar, based on what is currently selected.
- Additional commands can be found in the See More menu.
- The right-click menu has also been redesigned with a similar look. Some common commands appear as a row of buttons at the top of the menu (or at the bottom, if the menu appears near the bottom of the screen, so that the buttons are closest to the mouse cursor). Select Show More Options in the right-click menu to see the classic right-click menu with additional options.
Updated Notification Center
- Select the Date and Time on the end of the taskbar to open the Notification Center.
- The top panel shows notifications you’ve received and haven’t interacted with yet, grouped by the app that triggered that notification.
- Select a notification’s Close button to clear that particular notification. Select an app group’s Close button to close all of the notifications from that app. Select the Clear All button to clear all of the notifications at once.
- The bottom panel displays a calendar for the current month.
Quick Settings
- Select the Network, Volume, and Battery status icons to open the Quick Settings menu.
- Select a toggle switch to enable or disable that feature. (Note: Toggle switches for various features are based on your computer’s capabilities.)
- Use the sliders to adjust screen brightness and volume.
- Use the Edit Quick Settings button to add new features, remove ones you don’t need, and change the layout of the buttons.
- Select the Settings button as a shortcut to the Settings app.
Redesigned Settings App
- The Settings app has been redesigned to make it easier to find the settings you need.
- Use the Search field to search for a specific setting.
- Select a category in the left pane to display its settings.
- Select a settings subcategory to view its settings.
- Select in the heading to move up a level.
Arrange Windows with Snap Layout
- Hover your mouse cursor over a window’s Maximize button to reveal the Snap Layouts menu.
- The drop-down offers 6 different layout options, ranging from 2 tiled windows up to 4 tiled windows.
- Select a tile in any of the layouts and the current window will snap to this location. The remainder of the display will offer up all other windows to occupy the next tiled position in the layout, working left to right, top down.
- Select window thumbnails as they’re shown to fill in the other regions of the snap layout. This will continue until you’ve chosen a window for each tiled position in the layout.
- Hover your mouse over the taskbar app icon of an app in the group, then select the Snap Layout group to bring all its windows back to the front.
Using Taskbar
- Right-click any application icon in the task bar to access its Jump List.
- Right-click an empty spot on the Taskbar to access the Taskbar Settings command. Select to access a list of various settings that affect the Taskbar.
- Look to the bottom of the list for Taskbar behaviors. There are several options here that are useful for multiple monitor setups.
Accessories
Windows 11 retains many of the applications found in the old Accessories folder of the Start menu from previous versions of Windows. The list below contains some of the more familiar apps:
- Character Map
- Notepad
- Paint
- Snipping Tool
- Sticky Notes
- WordPad
The easiest way to access any of these applications is to simply search for them using the Search button in the Taskbar.